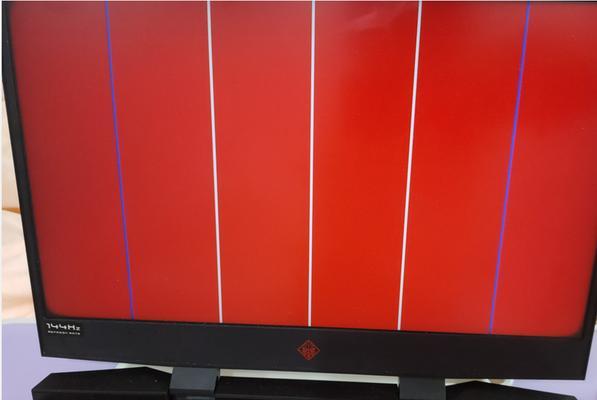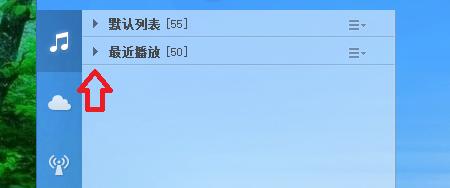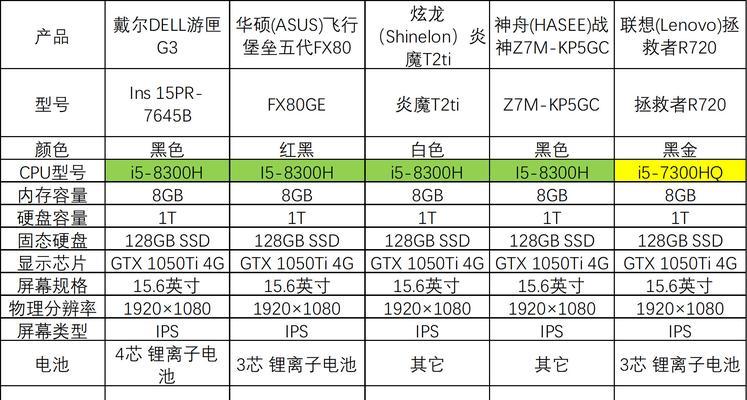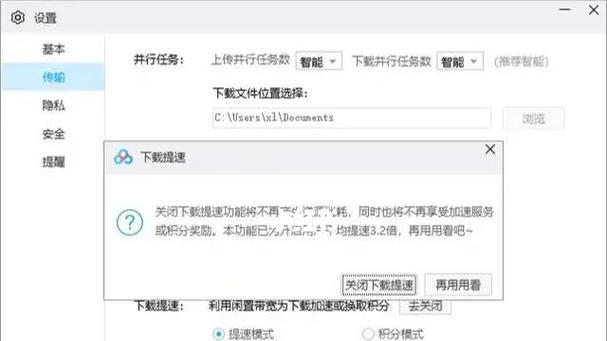电脑后台声音关闭的操作步骤是什么?
- 数码技巧
- 2025-03-19
- 13
在电脑使用过程中,我们经常会遇到需要关闭电脑后台声音的情况,可能是由于系统通知的连续提示声,或者是某些后台程序发出的声音打扰到我们的工作和学习。如何关闭电脑后台的声音呢?这篇文章将为您详细解析关闭电脑后台声音的操作步骤,并提供一些实用技巧和常见问题的解答。
电脑后台声音关闭的基本概念
在开始之前,我们先了解一下什么是“电脑后台声音”。通常情况下,当您听到电脑发出的声音时,它可能是系统发出的提示音,或者是运行中的应用程序发出的声音。后台声音指的是那些在您不直接操作软件时,软件仍然在系统托盘运行并发出的声音。

关闭Windows系统后台声音的步骤
步骤一:找到声音设置
点击屏幕右下角的通知区域的扬声器图标,或者在搜索栏输入“声音设置”,然后从搜索结果中选择“声音设置”。
步骤二:更改系统音量
在声音设置界面,您可以调整“应用音量和设备属性”下的滑块来控制系统声音的大小,将其调至最低或者完全静音。
步骤三:关闭特定应用的声音
如果您想要静音特定的应用程序声音,可以在“应用音量和设备属性”下找到对应的应用,然后点击“打开声音设置”,在新窗口中关闭该应用的声音。
步骤四:使用任务管理器
按下`Ctrl+Shift+Esc`组合键打开任务管理器,选择“进程”选项卡,在这里可以看到所有正在运行的程序。找到发出声音的那个应用程序,点击它,然后选择“结束任务”以关闭它。
步骤五:检查系统通知设置
进入“设置”>“系统”>“通知和个人信息”,在这里您可以关闭通知声音,以及为每个应用单独设置是否有通知声音。
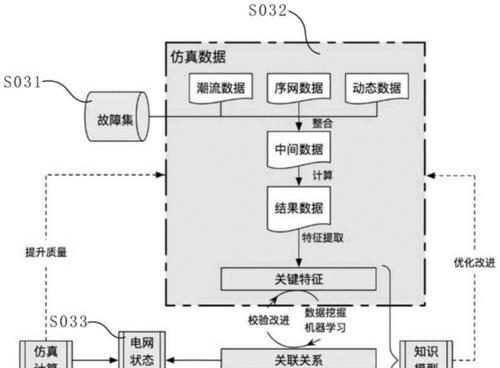
关闭Mac系统后台声音的步骤
步骤一:访问声音偏好设置
点击屏幕左上角的苹果菜单,选择“系统偏好设置”>“声音”。在这里,您可以看到输出和输入两个滑块,分别控制声音的输出和麦克风的输入音量。
步骤二:关闭输出声音
将输出滑块向左拖动至最底端或点击静音按钮,即可关闭所有系统声音。
步骤三:调整特定应用声音
如果您想要关闭特定应用的声音,可以在“声音”设置中找到“声音效果”选项卡,然后在“应用程序”区域中取消勾选您不希望发出声音的应用。
步骤四:使用“强制退出”关闭应用
按下`Command+Option+Esc`组合键打开“强制退出应用程序”窗口,选择发出声音的应用程序,点击“强制退出”按钮以关闭它。
步骤五:关闭通知声音
通过“系统偏好设置”>“通知”,您可以为每个应用单独关闭通知声音。

实用技巧和常见问题解答
技巧一:管理声音优先级
在Windows中,您可以通过“声音”设置中的“播放”选项卡为播放设备设置应用优先级,确保您希望听到的声音不被其他应用声音干扰。
技巧二:使用软件辅助
对于希望通过第三方软件来管理声音的用户,可以搜索并下载一些专业的音频管理软件,它们通常提供更为丰富的功能。
常见问题:如何快速静音?
在Windows系统中,您可以通过按下`Fn+F2`(这取决于您的键盘布局)或双击音量图标快速静音。在Mac系统中,直接点击菜单栏中的音量图标,然后选择静音即可。
常见问题:声音无法关闭怎么办?
如果发现声音无法关闭,请检查是否有特定的硬件设置阻止了声音的关闭(例如混音器或外部音频接口),同时确认是否有软件故障,需要重启电脑或重新安装相关的音频驱动。
常见问题:如何确保在系统重启后声音仍然关闭?
在Windows系统中,您可以访问“控制面板”>“硬件和声音”>“声音”,选择播放设备后点击“设置为默认设备”,再点击“属性”,在弹出的窗口中选择“级别”选项卡,将滑块移动到最左边以关闭声音。Mac系统中,声音设置通常会保存状态,无需特别设置。
综上所述
关闭电脑后台声音并不复杂,关键在于了解您的操作系统提供了哪些声音管理选项。无论是通过系统设置直接调整,还是使用任务管理器关闭特定应用程序,掌握这些基础知识都将大大提高您的电脑使用效率。希望这篇文章能够帮助您轻松解决电脑后台声音问题,享受一个更宁静的计算机工作环境。
版权声明:本文内容由互联网用户自发贡献,该文观点仅代表作者本人。本站仅提供信息存储空间服务,不拥有所有权,不承担相关法律责任。如发现本站有涉嫌抄袭侵权/违法违规的内容, 请发送邮件至 3561739510@qq.com 举报,一经查实,本站将立刻删除。!
本文链接:https://www.abylw.com/article-8286-1.html