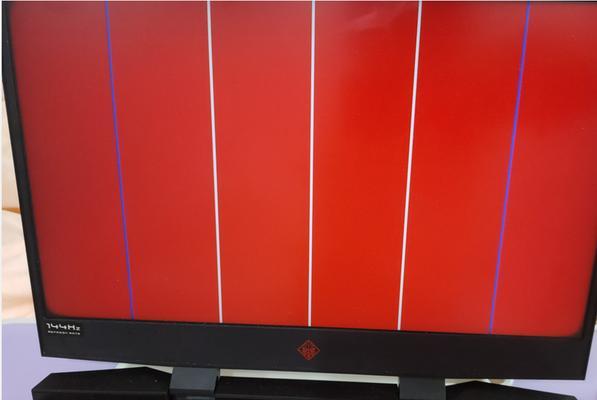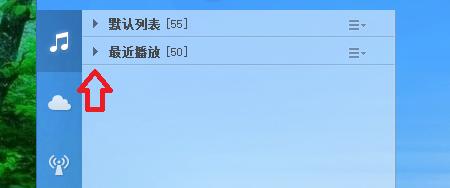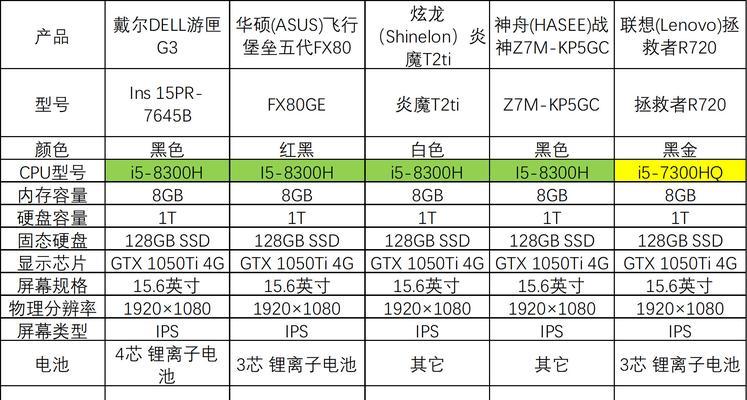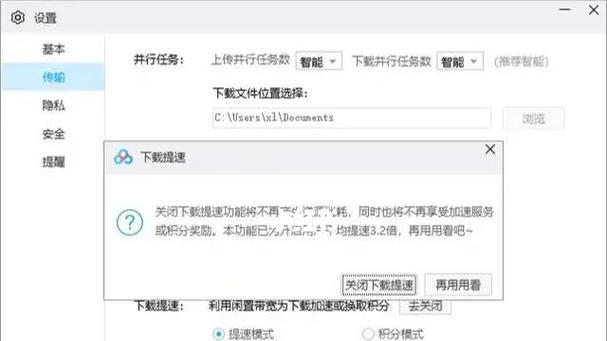如何快速打开电脑上的图标?有哪些快捷方式?
- 电脑攻略
- 2025-03-20
- 15
在电脑使用过程中,快速打开常用图标可以显著提高工作效率。本文将系统介绍如何在Windows和Mac系统中快速打开电脑上的图标,并提炼出一系列实用的快捷方式。不论你是电脑新手还是高级用户,都能从中找到提升日常操作速度的小技巧。
快速打开电脑上的图标:Windows系统篇
在Windows系统中,有几种方法可以让你快速访问常用的文件夹或应用程序。
1.快速启动栏
快速启动栏是Windows系统中一个十分便捷的特性,它允许用户将常用程序固定在此区域,从而实现一键打开。
操作步骤:
1.在任务栏空白处点击鼠标右键。
2.选择“工具栏”然后选择“新建工具栏”。
3.浏览到你的程序所在的文件夹,选择它,然后点击“确定”。
注意:Windows10中的快速启动栏与任务栏整合,你可以在任务栏属性中直接将其启用。
2.键盘快捷键
键盘快捷键是通过组合特定的按键,快速打开文件、文件夹或执行特定任务的方法。
实用快捷键:
`Win+E`:快速打开文件资源管理器。
`Win+R`:快速打开运行对话框。
`Win+D`:显示或隐藏桌面。
`Win+L`:锁定你的电脑。
3.创建桌面快捷方式
桌面快捷方式可以让你直接通过双击图标来打开特定的程序或文件。
操作步骤:
1.找到你想要创建快捷方式的程序或文件。
2.右键点击它,选择“发送到”>“桌面(创建快捷方式)”。
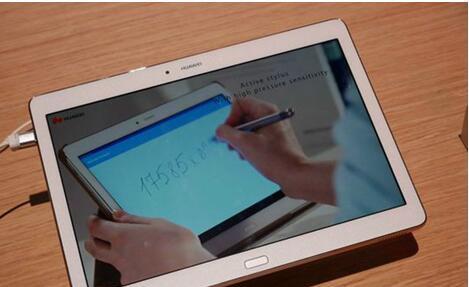
快速打开电脑上的图标:Mac系统篇
Mac系统同样提供了多种方式来实现快速访问常用图标的需求。
1.Finder快速访问
Finder是Mac系统中用于访问文件和文件夹的工具,通过它你可以快速访问你想要的图标。
操作步骤:
按下`Command+N`快捷键,快速打开一个新的Finder窗口。
2.Dock栏
与Windows的快速启动栏相似,Dock栏是Mac系统中用来放置常用应用图标的地方。
操作步骤:
1.将常用的程序图标拖到Dock栏上。
2.通过点击Dock栏上的图标,可以快速打开程序。
3.Launchpad
Launchpad是Mac系统独有的功能,可以快速访问你的所有应用程序。
操作步骤:
在触控板上用双指捏合,然后点击显示的应用图标,或者使用快捷键`F4`。

4.快捷键
Mac系统中也有丰富的快捷键来快速打开应用程序或执行任务。
实用快捷键:
`Command+Space`:快速打开spotlight搜索。
`Command+Shift+3`:截取整个屏幕并保存到桌面。
`Command+Shift+4`:选择区域截图。

综合以上
通过本文的介绍,无论你是Windows用户还是Mac用户,都应该掌握了一些实用的方法来快速打开电脑上的图标。了解并运用这些快捷方式,你的电脑使用效率将会得到显著提升。请记得,实践是掌握这些技巧的最佳方式。下次当你坐在电脑前时,不妨试试这些快捷键和技巧,看看它们能如何帮助你更高效地工作。
版权声明:本文内容由互联网用户自发贡献,该文观点仅代表作者本人。本站仅提供信息存储空间服务,不拥有所有权,不承担相关法律责任。如发现本站有涉嫌抄袭侵权/违法违规的内容, 请发送邮件至 3561739510@qq.com 举报,一经查实,本站将立刻删除。!
本文链接:https://www.abylw.com/article-8301-1.html