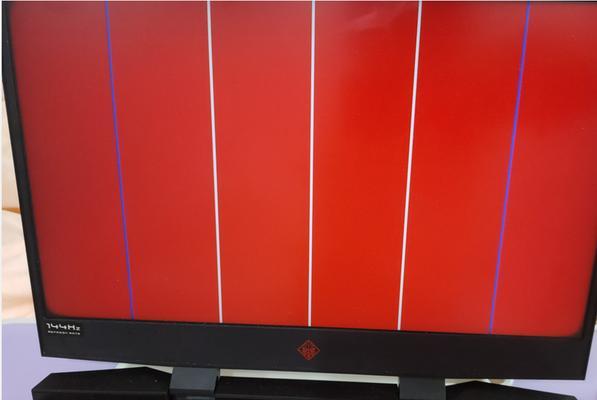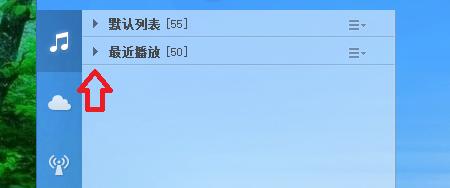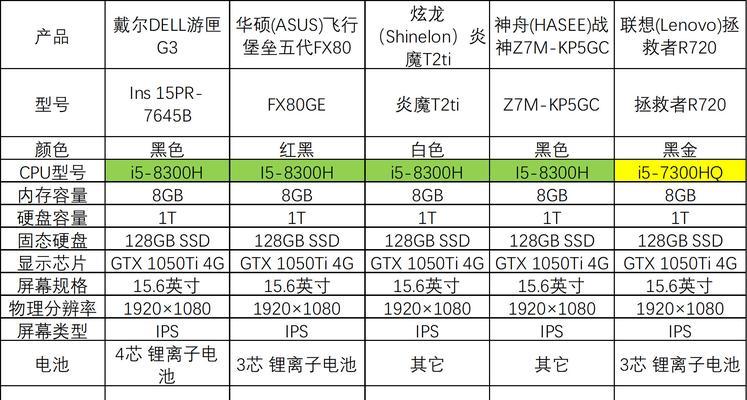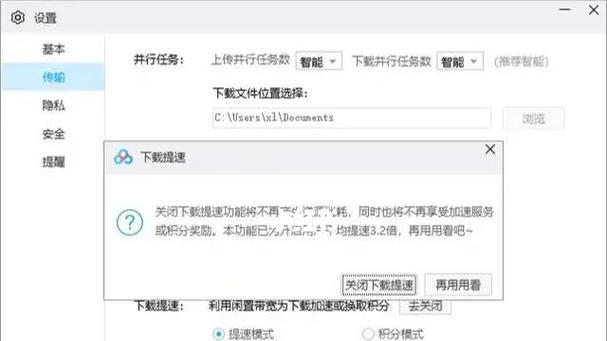笔记本电脑开机键在哪里?开机后如何进入系统?
- 数码技巧
- 2025-03-26
- 26
在现代工作和学习中,笔记本电脑已成为我们不可或缺的工具之一。然而对于一些初学者而言,寻找笔记本电脑的开机键位置可能是一个小小的挑战。开机后如何顺利进入系统,也是一门必须掌握的技能。本文将为您提供详细的指导,帮助您轻松找到笔记本电脑的开机键,并顺利进入操作系统。
一、寻找笔记本电脑的开机键
笔记本电脑的开机键(电源键)是启动电脑的关键部位,但不同品牌和型号的笔记本电脑可能会将开机键设计在不同的位置。
1.笔记本顶盖边缘
大多数情况下,开机键位于笔记本的顶盖边缘,靠近屏幕的一侧。通常会有一个标识,比如图标或是物理形状上与众不同的按钮。
2.功能键区域
有些笔记本电脑可能将开机键集成在键盘区域,例如位于F1到F12功能键的附近,有可能是独立的凹凸键,也可能是一个带有图形标志的小按键。
3.特殊设计
部分笔记本电脑的设计非常独特,开机键可能隐藏在键盘区域的某个角落,或者需要打开电池舱才能看到。这时,您需要参考随机附带的用户手册或在线官方说明。
小贴士:如果您找不到开机键的确切位置,不妨先在网上搜索您笔记本电脑型号的详细图片或用户手册,这将是一个快速准确找到开机键的方法。

二、开机后进入系统的步骤
在找到开机键并成功启动笔记本电脑后,下一步是进入操作系统。这里以Windows操作系统为例,介绍常见的开机后进入系统的流程。
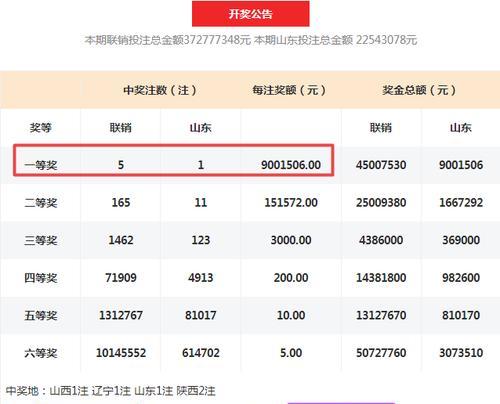
1.启动计算机
按下开机键,笔记本电脑会启动电源,屏幕会亮起,开始自检(BIOS/UEFI阶段),随后进入操作系统的启动界面。
2.观察启动选项
在启动过程中,屏幕上通常会显示启动选项,比如按特定键(如F2、F10、F12等)进入启动菜单。如果需要从外部设备(如U盘或外接硬盘)启动,需根据屏幕提示操作。
3.登录账户
系统启动完成后,如果设置了账户密码,需要输入正确的用户名和密码才能进入系统桌面。
4.设置和安全选项
新安装的Windows系统或长时间未使用的电脑可能会进入设置向导,引导您设置时区、网络、用户账户等信息。
5.完成进入系统
完成上述步骤后,您的笔记本电脑就会进入操作系统桌面。这时,您可以开始安装驱动程序、运行软件程序或是进行日常的工作和学习任务。
常见问题解答:
Q:如果按下开机键后,笔记本没有反应怎么办?
A:首先确认电源适配器是否正确连接并插入电源插座。其次检查电池是否安装正确或电量是否充足。如果以上情况都正常,尝试长按电源键10秒以上强制关机,然后再次尝试开机。
Q:开机后屏幕显示“无操作系统”是什么原因?
A:这通常意味着系统启动文件丢失或损坏,可能需要通过Windows安装介质进行修复或重新安装操作系统。
Q:如何快速进入安全模式?
A:在启动过程中连续多次按下F8键(不同电脑可能有所不同),通常会进入高级启动选项菜单,可以选择安全模式启动。
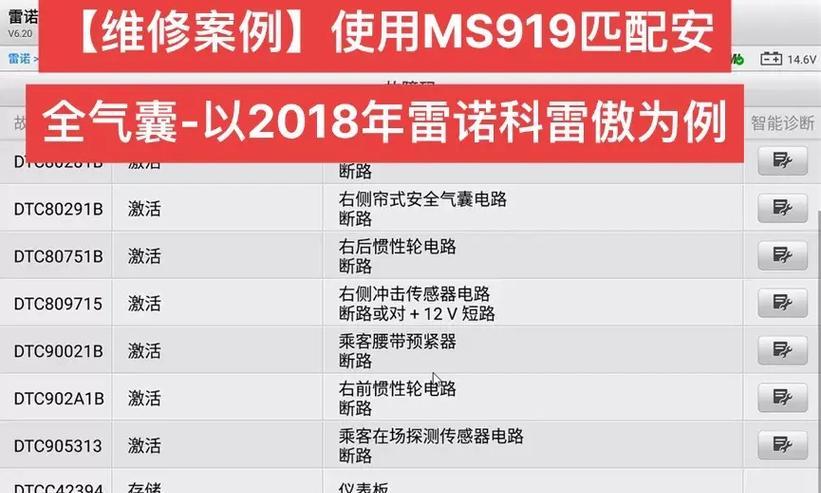
三、笔记本电脑的维护与优化建议
为了让您的笔记本电脑保持最佳状态并确保开机及进入系统的速度,以下是一些实用的维护与优化建议:
1.定期更新系统与驱动程序
确保您的操作系统和设备驱动程序都是最新版本,可以提高系统稳定性和兼容性。
2.使用系统内置的清洁工具
定期使用系统自带的磁盘清理和系统优化工具,来清理不必要的文件和优化系统设置。
3.软件安装与管理
仅安装必要软件,并定期卸载不再使用的程序,避免不必要的后台运行和资源占用。
4.硬件升级
考虑使用SSD替换传统硬盘,提高读写速度和系统启动速度。增加内存条也可以提升多任务处理能力。
5.注意散热
确保您的笔记本电脑散热良好,避免因过热造成自动关机或系统不稳定。
通过以上内容,您应该已经掌握了如何找到笔记本电脑的开机键,并知道如何在开机后顺利进入系统。只要按照这些步骤操作,使用笔记本电脑将不再是难题。遵循我们提供的维护优化建议,将帮助您延长笔记本电脑的使用寿命,并保持其高效运行。希望这些信息对您有所帮助,祝您使用笔记本电脑愉快!
版权声明:本文内容由互联网用户自发贡献,该文观点仅代表作者本人。本站仅提供信息存储空间服务,不拥有所有权,不承担相关法律责任。如发现本站有涉嫌抄袭侵权/违法违规的内容, 请发送邮件至 3561739510@qq.com 举报,一经查实,本站将立刻删除。!
本文链接:https://www.abylw.com/article-8460-1.html