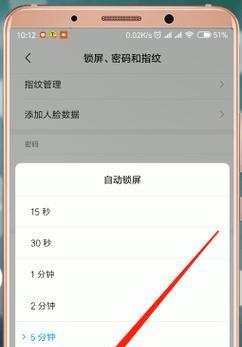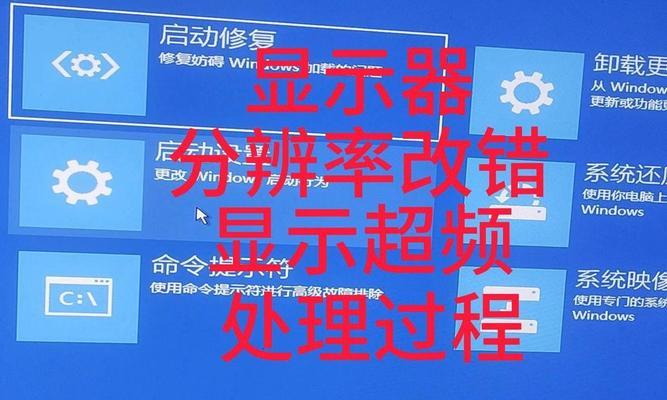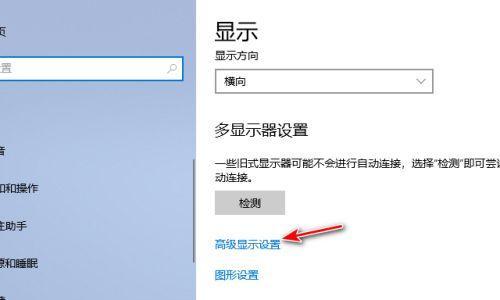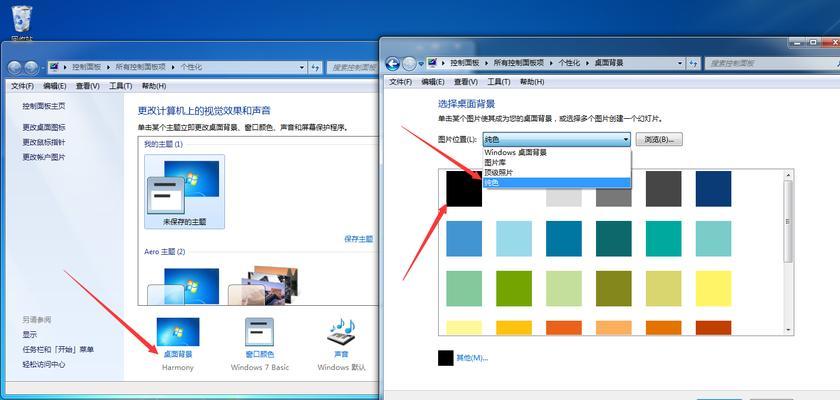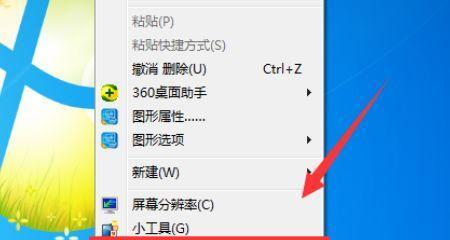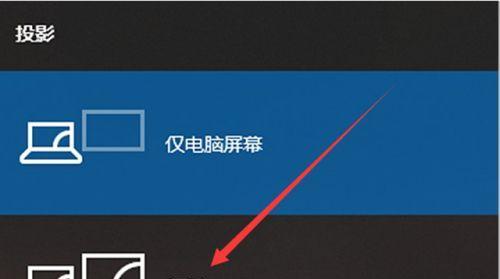电脑屏幕颜色调整方法是什么?
- 电脑攻略
- 2025-05-05
- 5
随着科技的发展,电脑已经成为我们日常生活和工作中不可或缺的一部分。面对长时间盯着电脑屏幕,屏幕的颜色和亮度对我们的视力健康有着直接的影响。如何调整电脑屏幕的颜色,以达到最佳的视觉效果和保护眼睛的目的,成为了许多用户关心的问题。本文将为您提供电脑屏幕颜色调整的详细方法,并介绍相关的基础知识和实用技巧,帮助您优化电脑使用体验。
一、了解电脑屏幕颜色调整的重要性
在开始调整之前,了解一些基本概念是非常有帮助的。电脑屏幕的颜色通常由色温(ColorTemperature)和色彩饱和度(ColorSaturation)来定义。色温可以影响屏幕的白平衡,它决定了屏幕显示的是暖色调还是冷色调。而色彩饱和度则决定了颜色的鲜艳程度。合适的调整有助于减少眼睛疲劳,并可以提高工作效率。
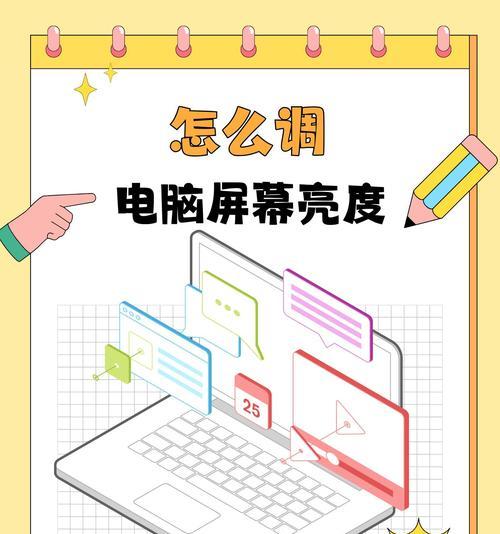
二、不同操作系统的屏幕颜色调整方法
Windows系统
1.使用显示设置调整:
在电脑桌面右键点击,选择“显示设置”。
在设置中找到“亮度和颜色”选项。
通过滑动条调整屏幕亮度和色温。
如果需要更细致的调整,可点击“颜色设置”来更改更高级的色彩选项。
2.使用显卡控制面板:
打开显卡品牌对应的控制面板,如NVIDIA控制面板或AMDRadeon设置。
寻找“显示”或“显示颜色设置”选项。
调整色温或色彩饱和度,以适应个人喜好。
macOS系统
1.使用系统偏好设置调整:
点击屏幕左上角的苹果菜单,选择“系统偏好设置”。
点击“显示器”图标。
切换到“显示器”选项卡,可以调整亮度和选择“夜览”模式进行色温调整。
2.使用外部显示器校准器:
对于专业用户,可以使用外部显示器校准器进一步优化色彩表现。
Linux系统
1.使用设置工具:
通过系统设置中的显示设置,通常可以找到亮度和颜色的调整选项。
根据不同的Linux发行版,操作步骤可能会有所不同。
2.使用命令行:
对于高级用户,可以使用命令行工具如`xrandr`来调整显示设置。

三、调整屏幕颜色时可能遇到的问题及解决方法
1.色温调整后颜色出现偏差
如果调整后发现颜色出现偏差,可以尝试打开“校准显示器”功能,重新进行色温设置。
2.调整后眼睛感到不适
这可能是由于色温调整不当导致的。建议使用“自动亮度调节”功能或尝试减少屏幕的亮度和色彩饱和度。
3.找不到调整颜色的选项
如果系统设置中找不到相关选项,可以尝试更新显卡驱动程序,或者检查是否有第三方软件(如f.lux)可以提供额外的调节功能。
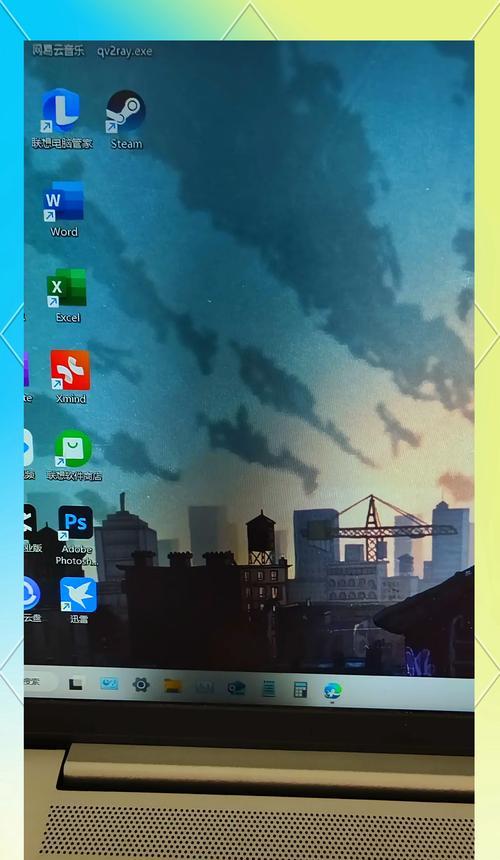
四、电脑屏幕颜色调整相关背景知识
屏幕色温的基础
色温是表示光源光色的指标,单位是开尔文(K)。数值较低时,光源偏暖色调(黄红色),较高时偏冷色调(蓝白色)。在电脑屏幕上,适当的色温可以减少对眼睛的压力,提高阅读和工作的舒适度。
颜色饱和度的调整
色彩饱和度决定了颜色的鲜艳程度,太高的饱和度可能会造成视觉疲劳。在日常使用中,适度降低色彩饱和度,可以帮助减轻视觉疲劳,保护视力健康。
五、扩展阅读与实用技巧
眼睛保护技巧
定期休息:长时间使用电脑时,应每隔一小时远眺或闭眼休息几分钟。
使用蓝光过滤软件:软件如f.lux可以减少屏幕蓝光的输出,有助于降低对眼睛的损害。
高级设置技巧
使用第三方软件进行校准:专业的屏幕校准软件,如Spyder或Datacolor,可以提供更精确的色彩管理。
颜色配置文件的使用
如果需要进行更专业的色彩调整,可以使用ICC颜色配置文件,这些文件可以精确描述显示器的颜色特性。
综合以上,电脑屏幕颜色的调整不仅关系到我们的视觉舒适度,还对保护视力有着重要的意义。通过上述方法,您可以轻松地调整电脑屏幕的颜色设置,以适应不同的使用环境和需求。记住,保持适当的屏幕亮度和色温,是减少视觉疲劳和保护眼睛的关键。希望本文的指导能帮助您找到最佳的屏幕显示设置。
版权声明:本文内容由互联网用户自发贡献,该文观点仅代表作者本人。本站仅提供信息存储空间服务,不拥有所有权,不承担相关法律责任。如发现本站有涉嫌抄袭侵权/违法违规的内容, 请发送邮件至 3561739510@qq.com 举报,一经查实,本站将立刻删除。!
本文链接:https://www.abylw.com/article-9689-1.html