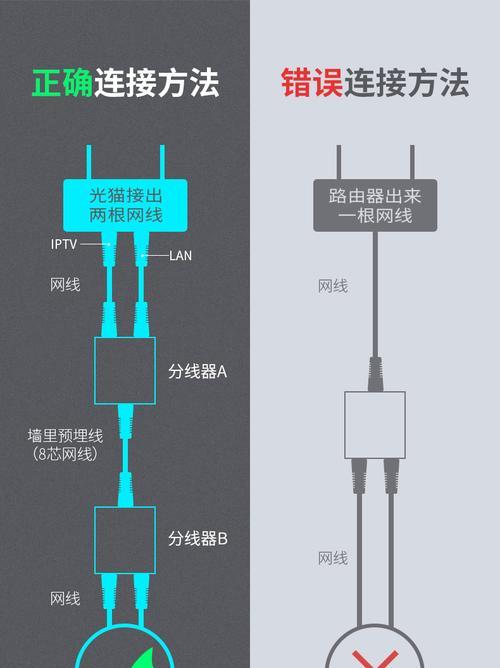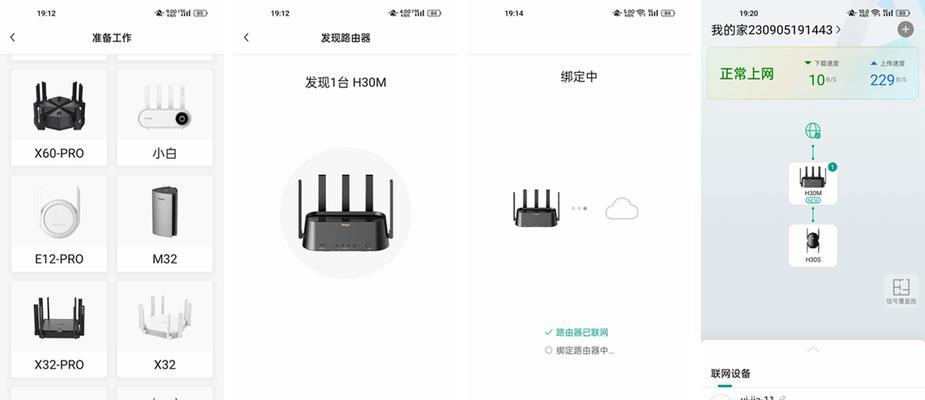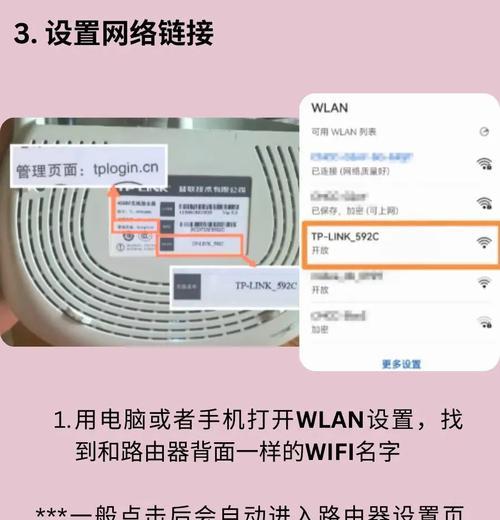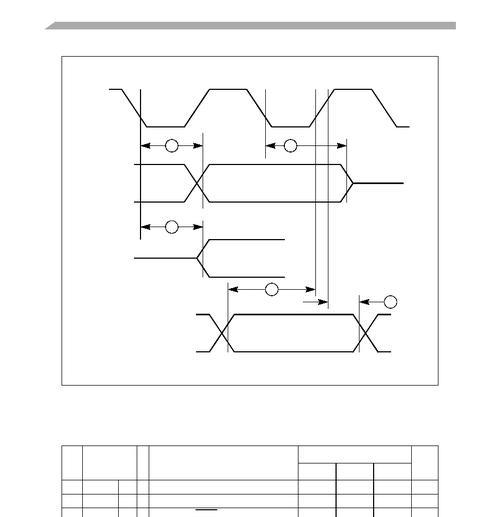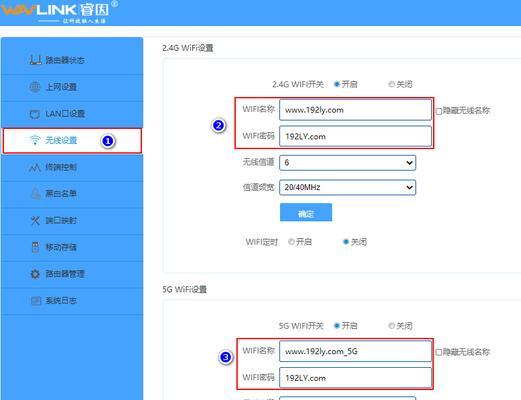路由器拨号上网电脑怎么有线连接?有线连接的步骤是什么?
- 家电常识
- 2025-05-09
- 5
在当今的网络时代,稳定的互联网连接是工作和娱乐不可或缺的一部分。对于许多家庭和小型办公室而言,路由器是连接互联网的关键设备。但是,当您想要使用有线连接时,可能会对如何操作感到困惑。本文将详细介绍如何通过有线连接方式,利用路由器实现上网。我们将引导您完成从设置到故障排查的每一步骤,确保您能顺利地连接到互联网。
步骤一:确保路由器与调制解调器已正确连接
在开始有线连接之前,您需要确保路由器已经连接到调制解调器。通常情况下,调制解调器负责将信号从您的互联网服务提供商(ISP)转换成路由器可以识别的信号。以下是连接步骤:
1.连接电源:将调制解调器的电源适配器插入电源插座,并确保调制解调器已经打开。
2.连接网线:使用一条网线将调制解调器的一个端口连接到路由器的WAN(广域网)端口。
3.配置调制解调器(如果需要):某些调制解调器可能需要通过网页界面进行配置,确保按照ISP提供的说明进行。
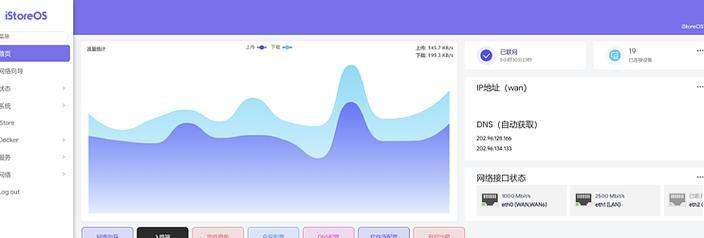
步骤二:将电脑连接到路由器
一旦路由器和调制解调器连接完成,接下来就是将您的电脑连接到路由器。以下是具体操作:
1.准备网线:确保您有一条标准的以太网网线(CAT5e或更高级别)。
2.连接网线:将网线的一端插入电脑的网卡端口,另一端插入路由器的一个LAN(局域网)端口。
3.确认指示灯:大多数路由器的LAN端口连接电脑后都会有指示灯显示,这表明连接已经成功。
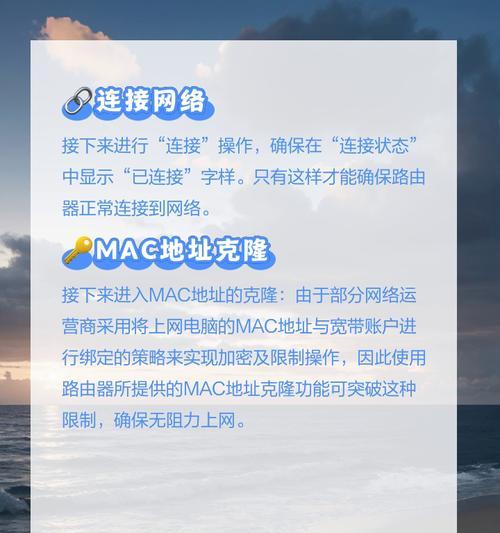
步骤三:设置电脑网络适配器
在电脑上进行几步简单配置后,您就可以开始上网了。
1.打开网络和共享中心:在Windows系统中,点击“控制面板”->“网络和共享中心”;在Mac系统中,打开“系统偏好设置”->“网络”。
2.选择正确的适配器:在“网络和共享中心”中,选择已连接到路由器的适配器(例如“以太网”)。
3.自动获取IP地址:点击“属性”,然后在弹出的窗口中选择“Internet协议版本4(TCP/IPv4)”或“Internet协议版本6(TCP/IPv6)”(取决于您的网络设置),选择“自动获得IP地址”和“自动获得DNS服务器地址”。
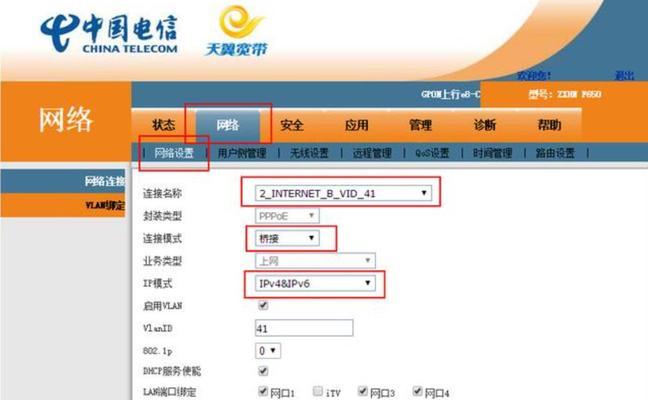
步骤四:检查路由器的网络设置
为了确保路由器正确地连接到互联网,您可能需要查看和修改路由器的网络设置。以下是检查和修改的步骤:
1.访问路由器管理界面:在电脑的浏览器地址栏输入路由器的默认IP地址(通常是192.168.1.1或192.168.0.1),然后输入管理账户和密码进行登录。
2.检查WAN设置:登录后,查看WAN设置部分,确保“WAN连接类型”是正确的(比如PPPoE、动态IP或静态IP)。
3.拨号上网设置(如果适用):如果您的ISP使用PPPoE拨号上网,您需要在路由器设置中输入用户名和密码,并选择“自动连接”。
步骤五:测试网络连接
完成以上步骤后,您的电脑应该已经能够通过有线方式连接到互联网。为了验证这一点,请尝试以下操作:
1.打开网页:尝试访问任意网站,如
2.使用网络诊断工具:Windows和Mac系统都内置有网络诊断工具,可以用来检测和解决网络问题。
常见问题和解决方案
问题:无法访问互联网
解决方法:首先确认所有线路连接正确无误,然后重启路由器和调制解调器。如果问题依旧,请检查路由器的WAN设置是否正确,以及是否正确输入了拨号上网的用户名和密码。
问题:电脑无法获得IP地址
解决方法:在电脑上尝试释放并重新获取IP地址。在Windows中,可以通过命令提示符执行`ipconfig/release`和`ipconfig/renew`命令;在Mac中,可以尝试禁用网络接口后再重新启用。
问题:网络时断时续
解决方法:这可能是由于无线信号干扰或网络硬件问题导致。建议将路由器放置在开阔区域,远离干扰源,并检查所有网络线缆是否牢固连接。
结语
通过上述步骤的详细说明,您应该能够轻松地通过有线方式将电脑连接到路由器并上网。如果在操作过程中遇到任何问题,请参考本文提供的常见问题和解决方案。记得,互联网的稳定连接对于现代生活的重要性不言而喻,因此确保您的网络设置正确无误是十分必要的。如果还有其他疑问,欢迎继续探索或咨询专业人士。
版权声明:本文内容由互联网用户自发贡献,该文观点仅代表作者本人。本站仅提供信息存储空间服务,不拥有所有权,不承担相关法律责任。如发现本站有涉嫌抄袭侵权/违法违规的内容, 请发送邮件至 3561739510@qq.com 举报,一经查实,本站将立刻删除。!
本文链接:https://www.abylw.com/article-9726-1.html