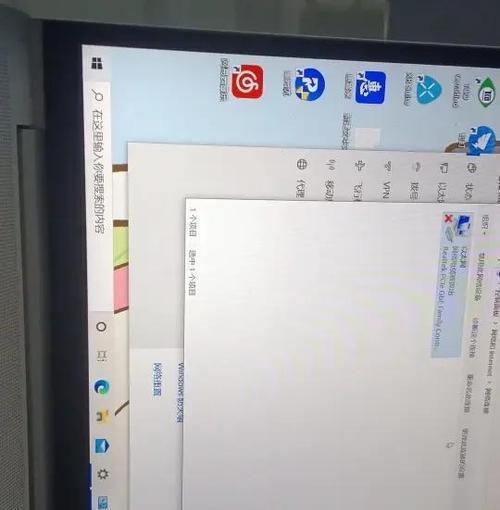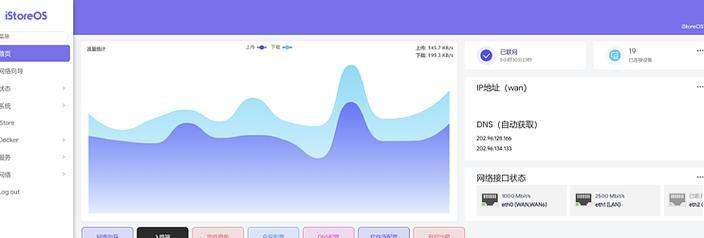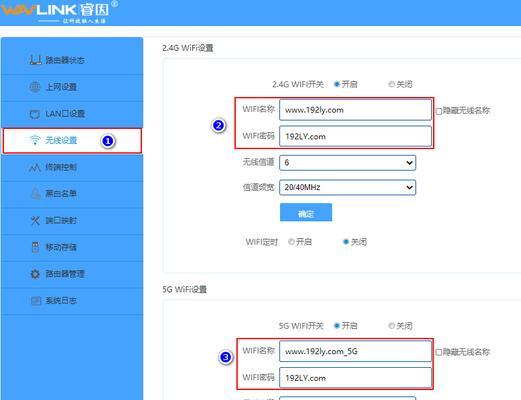无线网卡如何连接?连接步骤详细说明?
- 网络知识
- 2025-05-22
- 7
在当前的数字时代,互联网已成为我们生活中不可或缺的一部分。无论是工作、学习还是娱乐,无线上网都极大地方便了我们的日常生活。而无线网卡作为一种重要的网络连接设备,帮助我们实现了便捷的网络接入。但很多人在面对无线网卡的连接步骤时可能会感到困惑。本文将详细介绍无线网卡的连接步骤,并提供一些实用技巧,以确保你能够顺利上网。
无线网卡基础介绍
无线网卡是一种能够让计算机通过无线信号连接到无线网络的设备。它支持多种无线网络标准,如IEEE802.11a/b/g/n/ac/ax等,能够满足不同用户的需求。无论你是使用笔记本电脑、台式机还是平板电脑,无线网卡都能帮你轻松连接互联网。
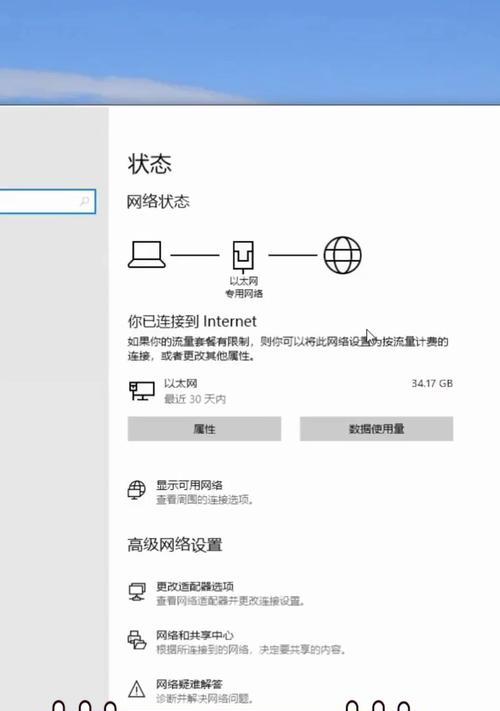
连接无线网卡前的准备工作
在开始连接无线网卡之前,请确保你已经安装了网卡的驱动程序。如果没有安装驱动,网卡可能无法正常工作。你可以从网卡制造商的官方网站下载对应的驱动程序。
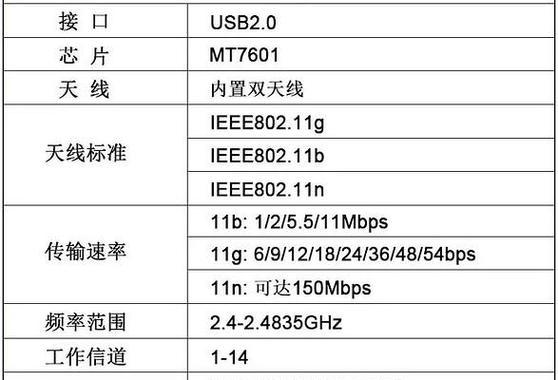
无线网卡连接步骤详细说明
步骤一:开启无线网卡
1.通常情况下,笔记本电脑的无线网卡默认是开启的。你可以通过按下特定的组合键(如Fn+F2、Fn+F5等)来切换无线网卡的开关状态。
2.对于台式机,如果你使用的是USB接口的无线网卡,请确保已经将网卡插入电脑的USB端口。
3.电脑右下角的系统托盘区域通常会显示无线网卡的状态。如果图标表示无线网卡已经开启,那么可以进入下一步。
步骤二:搜索无线网络
1.点击任务栏右下角的网络图标,这时会弹出一个网络列表。
2.在列表中找到你想要连接的无线网络名称(SSID)。
3.如果没有显示,请点击“查看可用网络”来搜索周围的无线网络。
步骤三:连接无线网络
1.在搜索到的无线网络列表中,点击你想要连接的无线网络名称。
2.如果网络是公开的,将直接开始连接;如果网络有密码,系统会提示你输入无线网络的密码。
3.在“网络安全密钥”或“密码”栏中输入正确的Wi-Fi密码。
4.点击“连接”按钮,稍等片刻,系统就会尝试连接到该无线网络。
步骤四:验证连接状态
1.连接成功后,你可以在网络列表中看到该无线网络名称旁边会显示“已连接”。
2.你也可以通过打开网页尝试进行浏览,如果能够正常访问互联网,说明无线网卡已经成功连接到网络。

常见问题与解决办法
问题一:无法搜索到无线网络
可能原因:无线网卡驱动未正确安装或驱动版本不兼容;无线开关未打开;无线路由器未开启。
解决方法:检查无线网卡驱动安装状态;确保无线开关开启;重启路由器。
问题二:连接无线网络时提示密码错误
可能原因:密码输入错误;无线路由器设置了MAC地址过滤。
解决方法:重新输入WiFi密码;检查路由器设置,取消MAC地址过滤或添加你的设备MAC地址。
问题三:无法连接到网络或连接不稳定
可能原因:信号强度差;网络繁忙或设备冲突;驱动程序问题。
解决方法:尽可能靠近无线路由器;重启路由器和计算机;更新或重新安装网卡驱动程序。
实用技巧
1.在多个无线网络信号覆盖的区域,尽量选择信号强度较高的网络连接。
2.定期检查并更新网卡驱动程序,以保证网络连接的稳定性和速度。
3.在使用无线网卡时,注意安全设置,如WPA2加密,以保障网络安全。
4.考虑购买支持最新无线协议标准的无线网卡,以享受更快的网速和更好的兼容性。
结语
通过上述详细步骤和实用技巧,你应该能够顺利将无线网卡连接到互联网。如果在连接过程中遇到任何问题,不妨参考本篇文章中的解决方案进行排查。希望本文能帮助你解决无线网卡连接过程中的所有疑问,享受无线上网带来的便捷与乐趣。
版权声明:本文内容由互联网用户自发贡献,该文观点仅代表作者本人。本站仅提供信息存储空间服务,不拥有所有权,不承担相关法律责任。如发现本站有涉嫌抄袭侵权/违法违规的内容, 请发送邮件至 3561739510@qq.com 举报,一经查实,本站将立刻删除。!
本文链接:https://www.abylw.com/article-10135-1.html