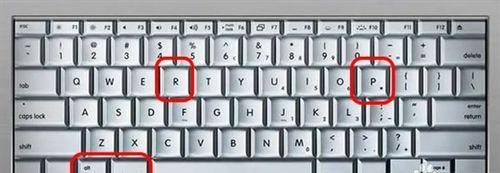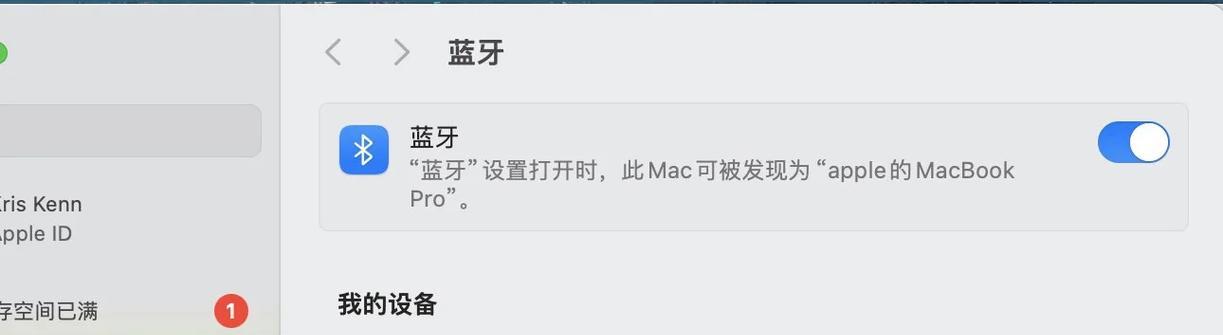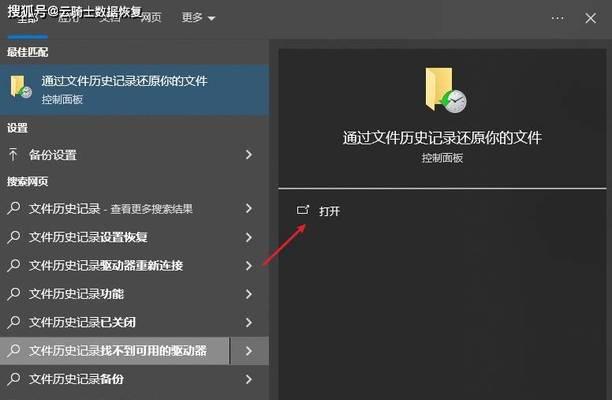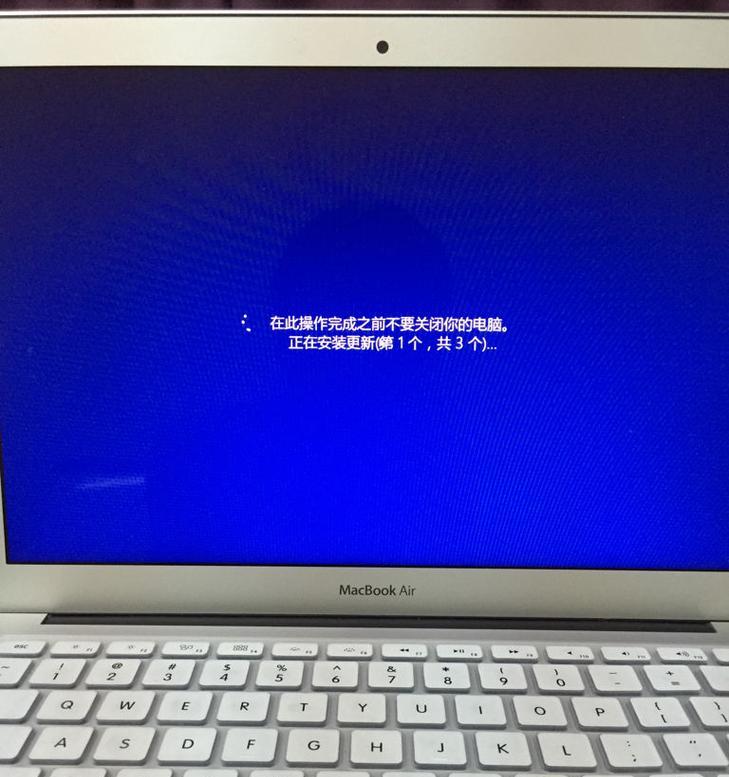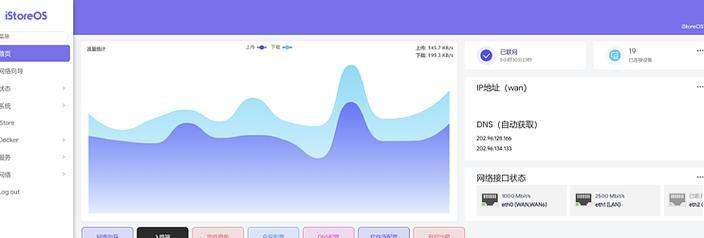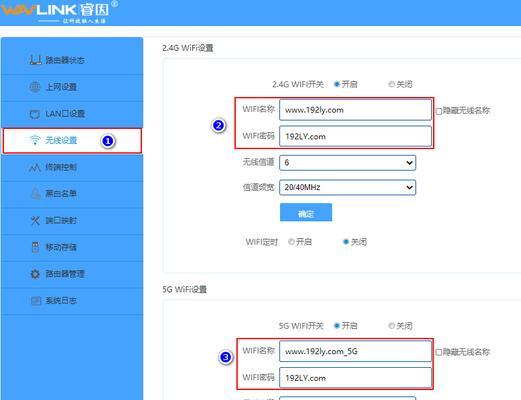苹果电脑隐藏文件如何恢复?恢复过程中可能遇到的问题是什么?
- 电脑攻略
- 2025-05-10
- 4
在这个数字时代,数据的安全与保密变得越来越重要。在苹果电脑(Mac)上,隐藏文件是一个常见的保护文件隐私的方式。但有时,你可能会不小心隐藏重要文件,或者在进行系统设置调整时丢失它们。不用担心,本文将为你详细讲解如何恢复这些隐藏的文件,同时探讨恢复过程中可能遇到的问题和解决方案。
一、如何在Mac上恢复隐藏文件
1.1使用终端命令恢复隐藏文件
1.打开终端:在“应用程序”->“实用工具”中找到并打开“终端”。
2.输入命令:在终端中输入命令`defaultswritecom.apple.finderAppleShowAllFilesYES`,然后按下回车键。这个命令会告诉Finder显示所有隐藏文件。
3.重新启动Finder:按住`Option`键并右击Dock栏上的Finder图标,选择“重新启动”选项。此时,隐藏的文件应该会在Finder窗口中显示出来。
4.隐藏文件再次隐藏:当你找到需要的文件后,重复第2步,并将`YES`改为`NO`,然后再次重启Finder。
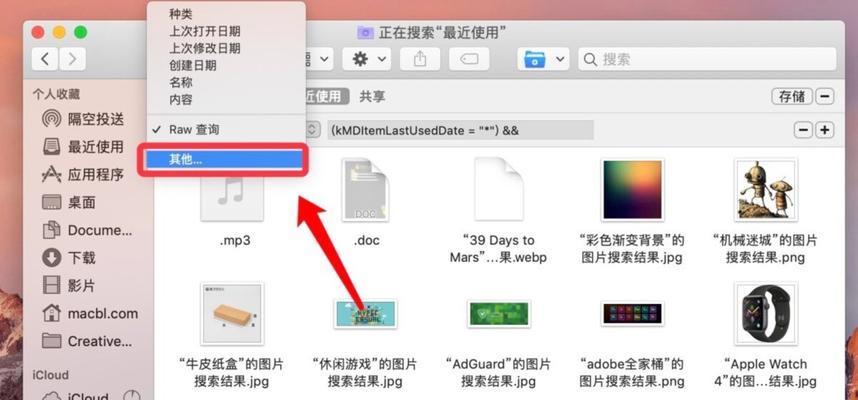
1.2使用Finder的“显示选项”恢复隐藏文件
1.打开文件夹的显示选项:在任何文件夹窗口的右上角,点击窗口右上角的“显示视图选项”按钮(一个按钮,看起来像齿轮)。
2.滚动到“显示选项”底部:在弹出的窗口中滚动到最底部。
3.勾选“显示隐藏文件”:你会在底部看到“显示隐藏文件”的选项,勾选它,然后关闭“显示视图选项”窗口。
4.隐藏文件会显示:现在,所有隐藏的文件和文件夹都会显示在Finder窗口中。

二、恢复隐藏文件时可能遇到的问题
2.1文件未显示
原因分析:可能是因为终端命令没有正确执行,或者文件夹设置没有正确更改。
解决方法:重新检查终端命令输入是否准确无误,确保没有打错任何字母或符号。也可以尝试重启Mac,再次执行隐藏文件显示操作。
2.2Finder崩溃
原因分析:有时候,更改Finder设置可能会影响其稳定性,导致崩溃。
解决方法:强制退出Finder(使用`Option`+`Command`+`Esc`快捷键),然后按照上述步骤再次尝试恢复隐藏文件。
2.3文件权限问题
原因分析:在某些情况下,文件或文件夹的权限可能阻止了它们的显示。
解决方法:右击隐藏文件,选择“获取信息”,在弹出的窗口中检查并更改文件的访问权限,确保你有足够的权限来显示和操作这些文件。
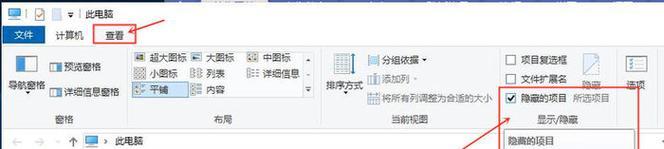
三、小结
通过上述步骤,大多数情况下你都可以轻松地在Mac上恢复隐藏文件。记住,操作前最好备份你的数据,以防不测。同时,了解和掌握Mac中隐藏文件的工作原理能够帮助你更好地管理和保护个人数据。
当然,对于技术问题的解决,我们总希望能提供一劳永逸的方案。虽然在大多数情况下上述方法都是有效的,但有时系统更新或软件问题可能会导致隐藏文件的恢复出现一些小插曲。如果你在执行上述操作时遇到了困难,不妨访问官方Apple支持页面或咨询专业人士以获得进一步帮助。
版权声明:本文内容由互联网用户自发贡献,该文观点仅代表作者本人。本站仅提供信息存储空间服务,不拥有所有权,不承担相关法律责任。如发现本站有涉嫌抄袭侵权/违法违规的内容, 请发送邮件至 3561739510@qq.com 举报,一经查实,本站将立刻删除。!
本文链接:https://www.abylw.com/article-9767-1.html