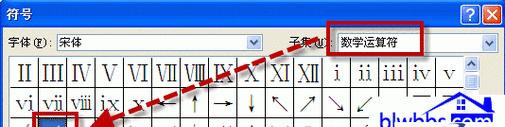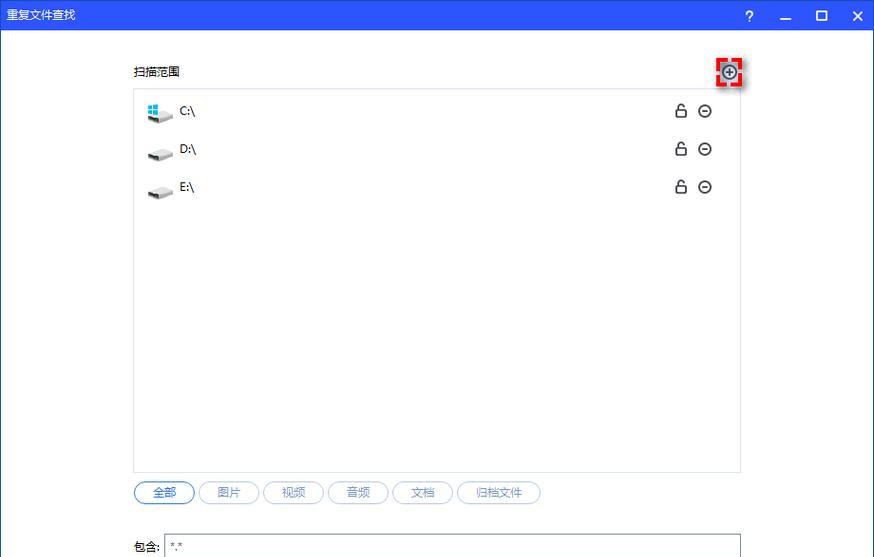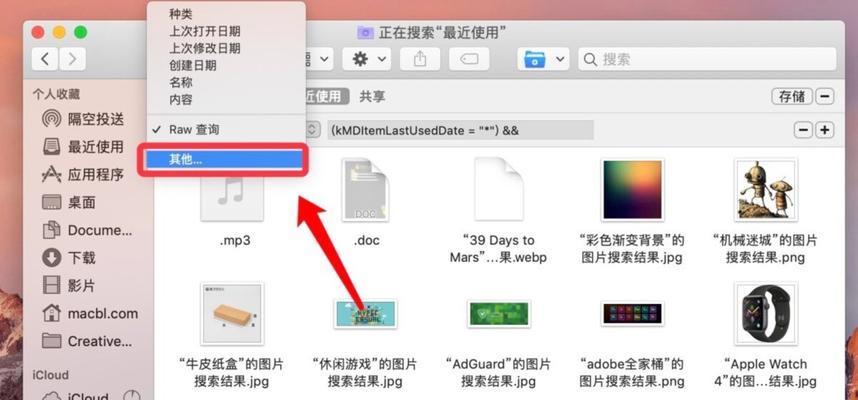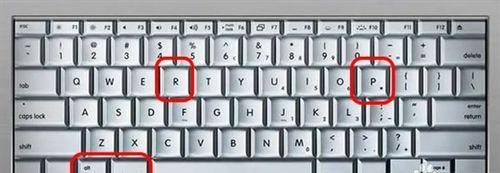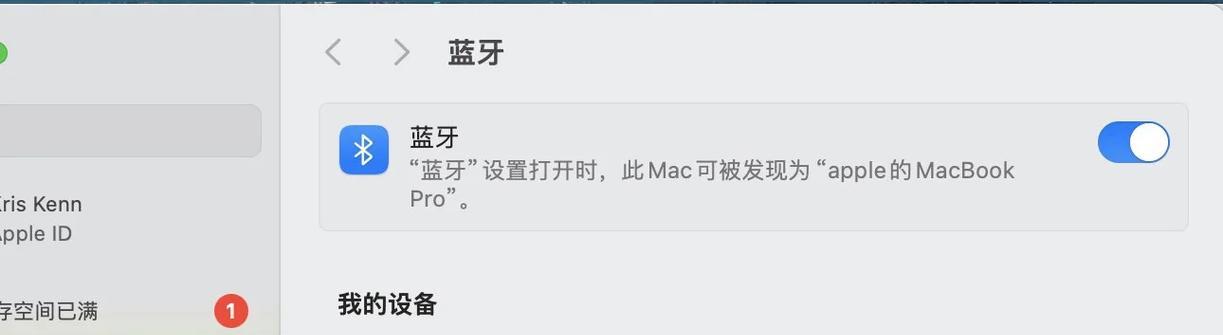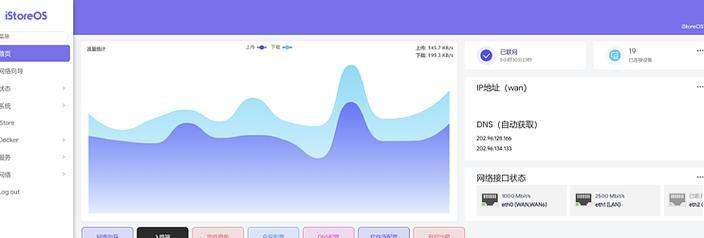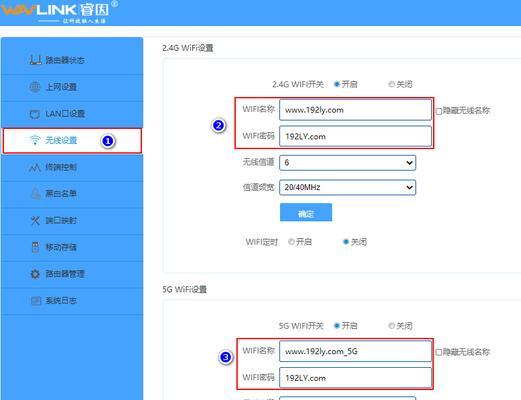苹果电脑如何调整图标字体大小?
- 电脑攻略
- 2025-05-21
- 2
在使用苹果电脑时,许多用户可能会因为默认的图标字体大小感到不便,尤其是在屏幕尺寸较小的MacBook上。调整图标字体大小不仅可以提升视觉体验,还能使用户界面更加符合个人的使用习惯。本文将向您展示如何在苹果电脑上调整图标字体大小,确保这一过程简单、易懂,让每位用户都能轻松操作。
一、了解系统偏好设置
打开您的苹果电脑并点击屏幕左上角的苹果图标,进入“系统偏好设置”。这是调整Mac电脑各种系统设置的主界面。
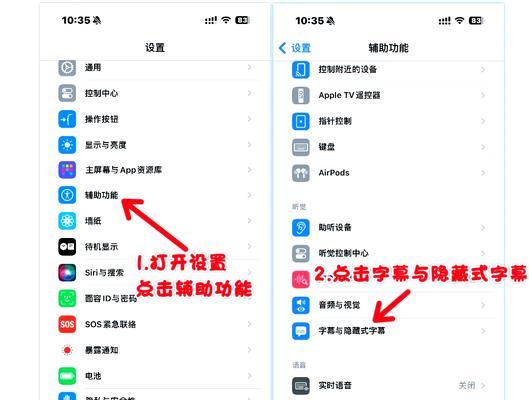
二、进入“桌面与屏幕保护程序”设置
在系统偏好设置中找到“桌面与屏幕保护程序”选项并点击。这里主要是用于设置桌面背景和屏幕保护的相关选项。

三、调整图标大小
在“桌面与屏幕保护程序”窗口中,切换到“桌面”标签页。您会看到有一个“调整文件夹图标大小”滑块,它允许您调整桌面上所有图标的大小。向右滑动以增大图标,向左滑动则减小图标。调整到您认为合适的大小后,关闭窗口,更改将会立即生效。
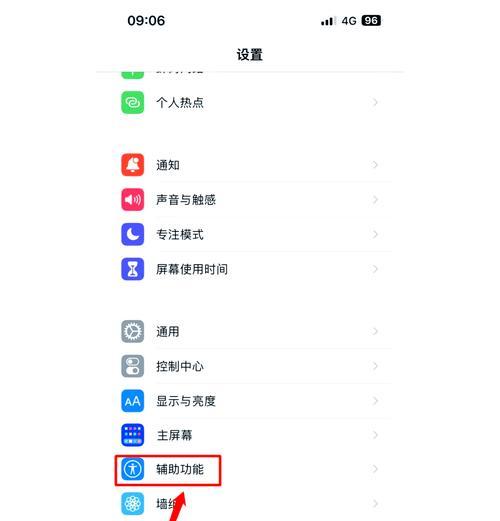
四、使用终端命令调整图标大小
如果您想更精确地控制图标大小,可以使用终端命令进行调整。首先打开终端应用程序,然后输入以下命令(请根据需要调整数值):
```
defaultswritecom.apple.finderDesktopViewOptions-dict-addIconSize-int48
```
上面的命令会将图标大小设置为48,您可以根据个人喜好更改这个数字。要使更改生效,您需要重新启动Finder,可以通过按下`Command+Option+Esc`并选择Finder强制退出,然后再正常启动它。
五、常见问题解答
问:如果我调整了图标大小后又想恢复怎么办?
答:如果您想恢复默认的图标大小,只需要返回到“桌面与屏幕保护程序”设置中,将“调整文件夹图标大小”滑块移回到中间的位置即可。如果您是通过终端命令调整的,可以输入以下命令来恢复默认设置:
```
defaultsdeletecom.apple.finder
```
这会重置Finder的所有自定义设置,包括图标大小。
问:使用终端命令调整图标大小有什么好处?
答:使用终端命令调整图标大小的好处是可以更精细地控制图标大小,并且方便记忆和重复使用相同的设置。终端命令调整可以实现的设置范围更广,对于高级用户来说是更灵活的选择。
六、结语
调整苹果电脑的图标字体大小是一个简单而实用的操作。通过上述步骤,您可以轻松地根据自己的需求调整桌面图标的大小,使您的工作环境更加个性化和舒适。希望本文能帮助您更好地使用Mac电脑,提升您的日常工作效率和体验。如果您对其他Mac使用技巧感兴趣,欢迎继续探索和学习。
版权声明:本文内容由互联网用户自发贡献,该文观点仅代表作者本人。本站仅提供信息存储空间服务,不拥有所有权,不承担相关法律责任。如发现本站有涉嫌抄袭侵权/违法违规的内容, 请发送邮件至 3561739510@qq.com 举报,一经查实,本站将立刻删除。!
本文链接:https://www.abylw.com/article-10049-1.html