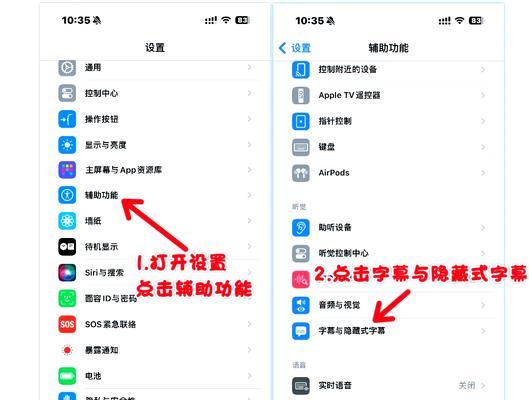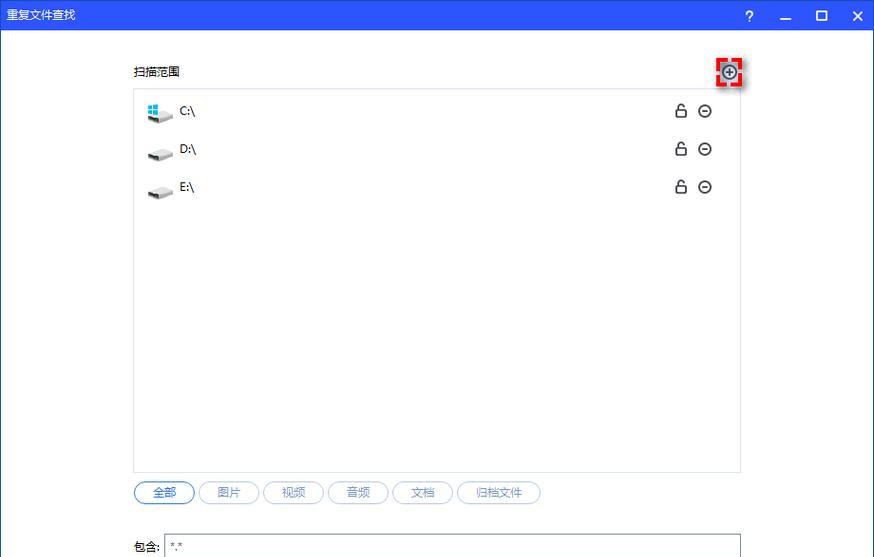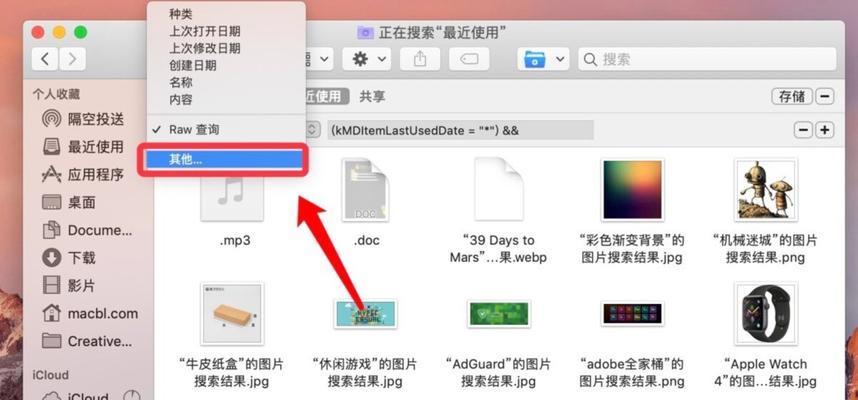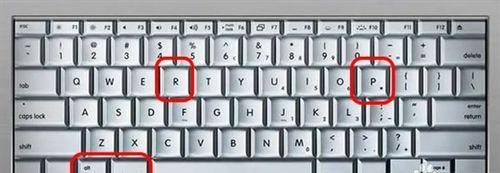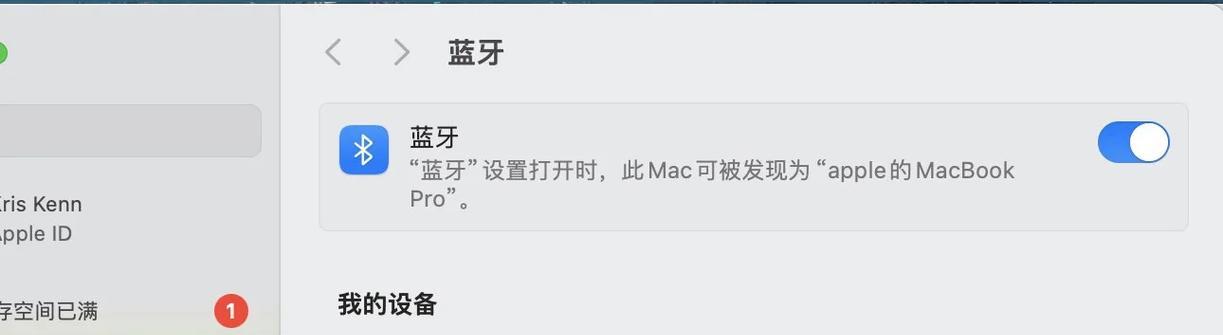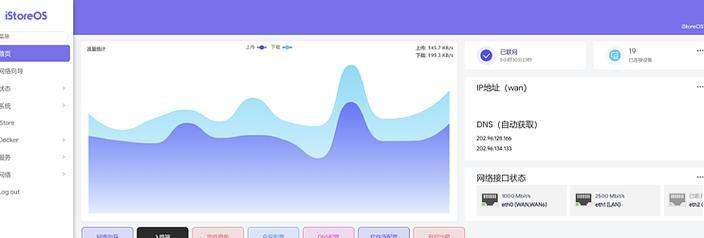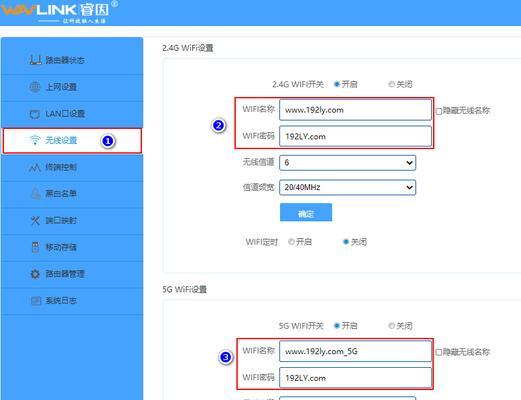苹果电脑打勾的操作步骤是什么?
- 数码技巧
- 2025-05-22
- 2
在使用苹果电脑(Mac)的过程中,我们经常需要进行各种操作,而其中“打勾”这一动作在不同的操作场景下也有所区别。本文将详细解析在Mac系统中进行打勾操作的步骤,无论你是新用户还是有经验的用户,都能找到你需要的步骤和技巧。
如何在Finder中打勾选择文件
当你需要在Finder中选择多个文件时,经常会用到打勾的动作。以下是详细的步骤:
1.打开Finder:点击屏幕底部的Finder图标,或者使用快捷键`Command+N`打开新的Finder窗口。
2.进入目标文件夹:使用侧边栏或者路径导航,定位到你想要选择文件的文件夹。
3.开始打勾选择:
使用鼠标:点击第一个文件后,按住`Command`键,用鼠标点击其他需要选择的文件,这些文件会被逐一打勾。
使用键盘:选中第一个文件后,按住`Shift`键,再使用上下箭头键选中相邻的文件,这些文件也会被同时打勾。
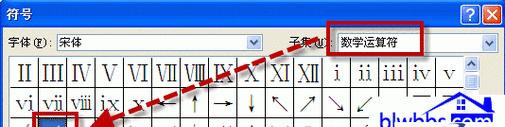
如何在文档编辑中打勾
在处理文档,比如在Pages或者Word中,你可能需要在文本中添加打勾符号。以下是添加打勾符号的方法:
1.打开文档:启动Pages或Word,打开你想要编辑的文档。
2.插入符号:点击工具栏上的“插入”选项,然后选择“符号”,在弹出的菜单中找到打勾符号并插入。
3.快捷键添加:对于经常使用的打勾符号,你也可以为其设置一个快捷键,这样可以快速插入。
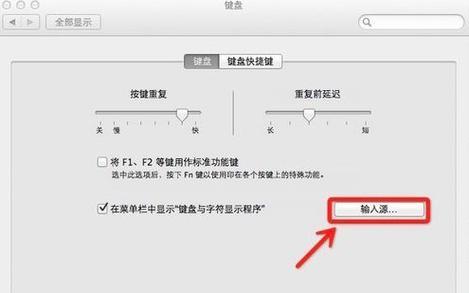
如何在偏好设置中打勾
在系统偏好设置中,打勾通常用于启用或禁用某个功能。
1.打开系统偏好设置:点击屏幕右上角的苹果菜单,然后选择“系统偏好设置”。
2.选择设置项目:在系统偏好设置中找到你想要更改设置的项目。
3.启用功能:在相应的设置页面,找到需要打勾的选项,点击即可打勾,启用对应的功能。
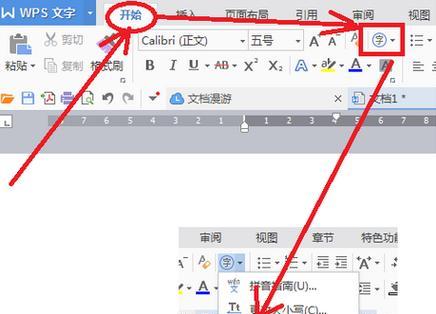
如何在弹出菜单中打勾
在弹出菜单中打勾通常出现在输入表单或者一些应用程序中。
1.打开应用程序或表单:启动相关应用程序或在网页上打开表单。
2.选择打勾选项:在弹出的菜单中找到并点击打勾符号或描述,完成选择。
常见问题及解决方法
Q:在Finder中打勾选择文件时,不小心选择了不需要的文件怎么办?
A:可以按`Command+Z`撤销上一步操作,或者直接在不需要的文件上再次点击以取消勾选。
Q:我在文档中找不到打勾符号,怎么办?
A:如果没有在符号列表中找到,可以尝试复制粘贴或者使用字符映射表查找打勾符号,然后插入到文档中。
Q:在系统偏好设置中打勾后,选项没有改变,发生了什么问题?
A:可能需要重新登录或重启电脑来使设置生效。如果问题依旧,检查是否有其他软件冲突或尝试重新安装应用程序。
在Mac电脑中进行打勾操作是日常使用的一部分,根据不同的场景选择正确的操作步骤至关重要。无论是文件管理、文档编辑还是系统设置,通过以上介绍,你应该能够轻松掌握在苹果电脑上打勾的方法。如果你遇到任何问题,我们已经为你准备了常见问题的解决方案,希望能帮助你迅速解决遇到的困扰。记住,通过实践你会更加熟练,所以不要害怕尝试不同的功能和操作。
版权声明:本文内容由互联网用户自发贡献,该文观点仅代表作者本人。本站仅提供信息存储空间服务,不拥有所有权,不承担相关法律责任。如发现本站有涉嫌抄袭侵权/违法违规的内容, 请发送邮件至 3561739510@qq.com 举报,一经查实,本站将立刻删除。!
本文链接:https://www.abylw.com/article-10176-1.html